Licensing Content 2.0
For game licensing, head over to the Your Games page:
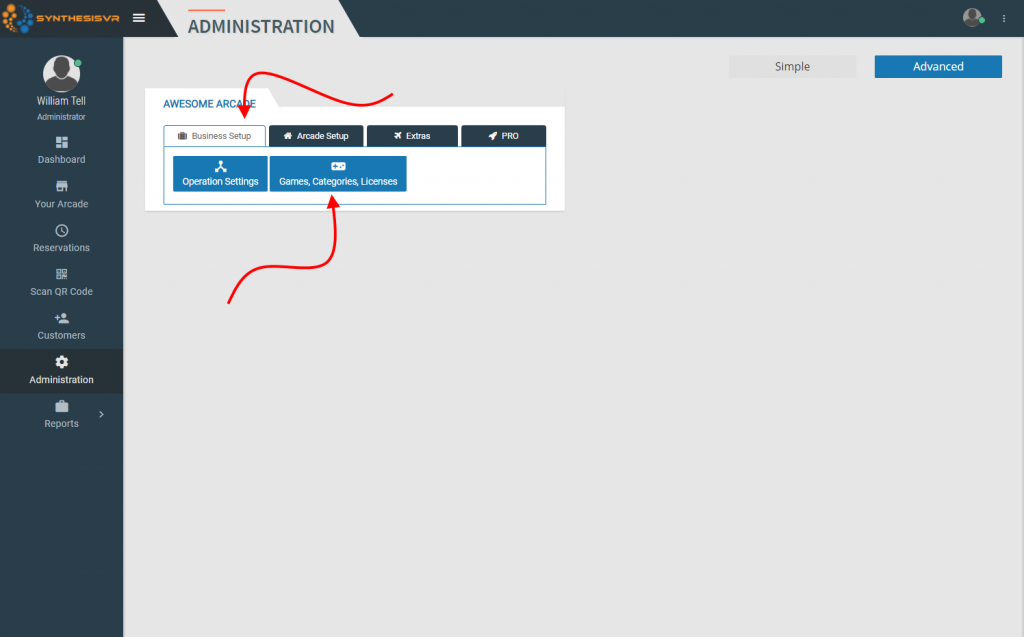
or
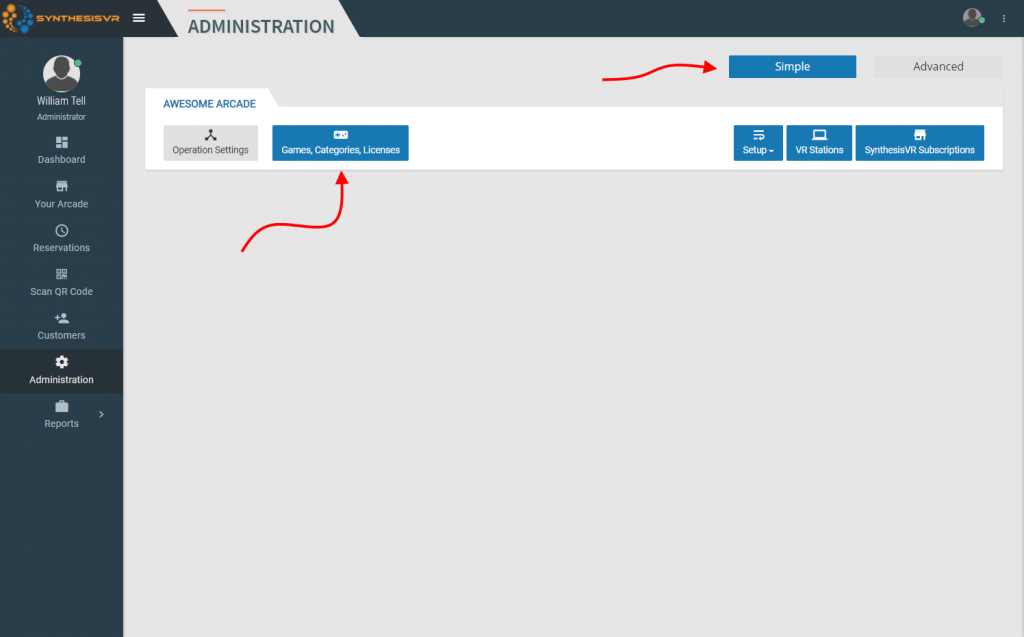
From there click on the “Content Store” tab and you’ll see all the games available for licensing.
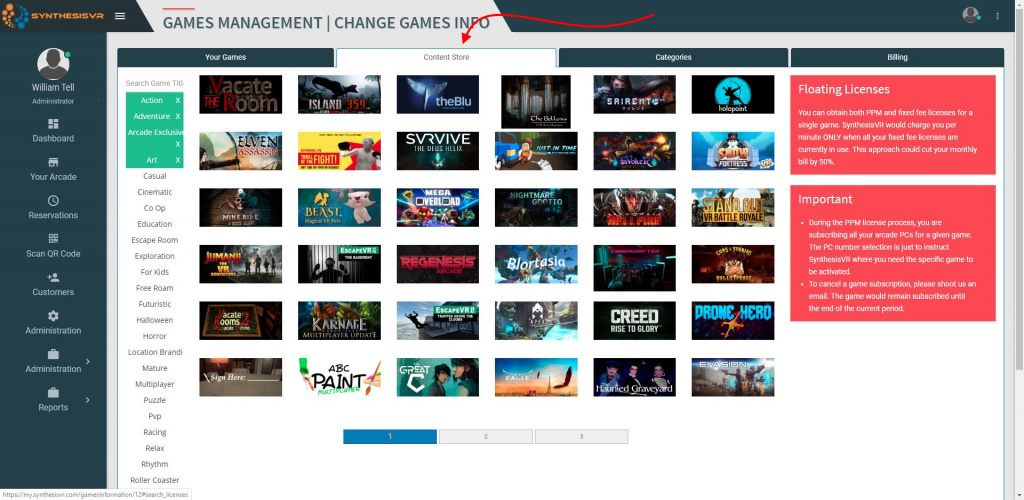
On the left side you can either use the filters by clicking on them (green is selected, white is not selected). Or you can search by entering the name or part of the name in the top field and then pressing Enter on the keyboard.

When you hover over a game, you will be given two options, the first, “Visit Page” will take you to the game page on games.lbvr.net in a new tab which will give you details about the game, including info on pricing, system requirements, etc.
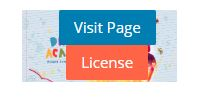
Clicking on License will open up a new portion on the same screen on the right side. On that new tab, the first thing you have to do is ti check the box next to the “I understand that, once subscribed, Licensing affects all stations in the arcade regardless if the game is installed via third party.” Once. you’ve agreed to this, then the License Now button becomes available. Once you’re ready, click on that button to license the game.
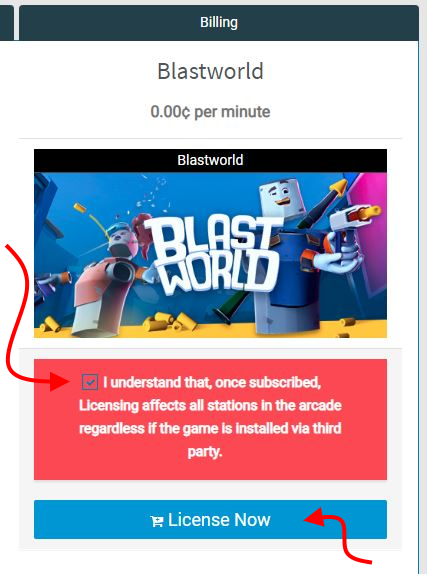
Once you’ve licensed the game, you will be presented with one of 2 options. If the game is delivered through Steam, you will be presented with the following choice for installation:

Click on the stations you want the game installed on and click on “Install”. The game should then be licensed and downloaded on the selected stations.

On the stations you are installing the game to, you would need to do one more step. When the install is initiated, you will need to click on the Next button on this screen:

Accept any agreements that pop up after and installation should begin after that. If, for some reason, the game doesn’t install, please check your library and locate the game and see if it’s stuck on “Installing”. If that’s the case (and it doesn’t show up in the Steam Downloads section, you will need to cancel the install by right clicking and choosing Cancel and then exiting Steam. Once you restart, you can attempt to initiating the install again remotely or find the game again in your library, right clicking and then choosing install and you should see the prompt above. If there are still issues, please send us an email with details to info@lbvr.net.
If the game is delivered through our CDN, the popup will show all stations detected as online and allows you to choose per station where to install the game both in terms of which station as well as what drive (if you have multiple drives installed on your system):

Once you’ve chosen the stations and drive locations, you can click the “Install” button below all the stations and the game will begin to install on those stations.

If you check your Access Point app and click on the Content Events button, you should see the game being installed:

If that is not the case, please refresh your Access Point app via the Refresh button and you should see the Content Events button and the game in there. You can start it manually if it hasn’t started. The need to do this manually is rare, but is more reliable than Steam installs.
Once a game is installed (via the auto methods above), you will then be prompted to add to a category. Select the categories you want and click on the “Add [GAME} to [X] Categories” button at the bottom.

If you’ve only installed the game on some, but not all, stations and want to go back and install remotely, then find the game again using the search feature and click on “License” when you hover over the game icon. You’ll now see a button that says “Install [GAME} and when you click on it, you will be presented with the same choices as above for installing on stations.

If you want to change a game from Usage to FIxed Fee, then find the game again using the search feature and click on “License” when you hover over the game and you will be presented with choosing between Usage and Fixed Fee.

Click on the Fixed Fee and you will be asked how many licenses you need for that. Choose the number of licenses and then click on Add To Cart. Remember, this is a floating license so you man not need as many fixed fee licenses as you have stations unless you expect the game to be played a lot on all your stations at the same time.

Once you’ve added the right number to your cart, the cart option will appear above the game and you can click on “Checkout” if all seems correct. Your card will be charged the amount shown on the screen. This amount will be a prorated amount for the remainder of the month. If we’re close to the end of the month, you will see the prorated amount as well as the upcoming month added together.

If the game is already installed, nothing more needs to be done. If it’s not installed, then the process is exactly the same as described above.

