Membership
The membership cards functionality is a powerful tool for converting your visitors to regular customers and being able to collect funds upfront.
Creating New Membership Plan
Login to your SynthesisVR admin Account and go to “Administration >> Extras >> Cards”

Click the Three Dots on the top right corner – then click Add New Batch of Membership Cards
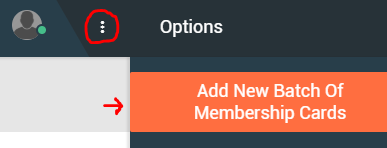
Fill in your settings
Title = This is the name for each of the cards. When the “#code#” special string is placed in the title, it would be replaced by the actual code of the card
Generation Pattern = keep it without any spaces inside. The # character would be replaced by the actual number of the card. If you plan to have 1000 cards, you should have at least 4 # characters (example: card:monthly:####)
Quantity = the total number of cards to be generated
Digital Cards Only = you may want to print the cards or just have pseudo cards (no hard copy). The printed cards are assigned to the customers via the “Scan QR Code” functionality on the sidebar and the digital cards are assigned via the “Customers” page.
Generating Codes and Printing Physical Cards
Now that you have created your membership option you have to generate them so the cards can be distributed among your customers
- If set to Digital Only when setting up card
- You will have to generate the actual cards, for that purpose click the “Generate” button

- If your new batch of cards isn’t set to “digital only”, you’ll get a download button, where you will find the downloaded excel file.
- What you have to print on your plastic cards is a QR code based on the strings in column B of the downloaded excel table.
Configuring Membership Cards
As the next step, you can configure one or multiple modes for your cards. For this click on the “+ Add” button, to get the following popup
Settings
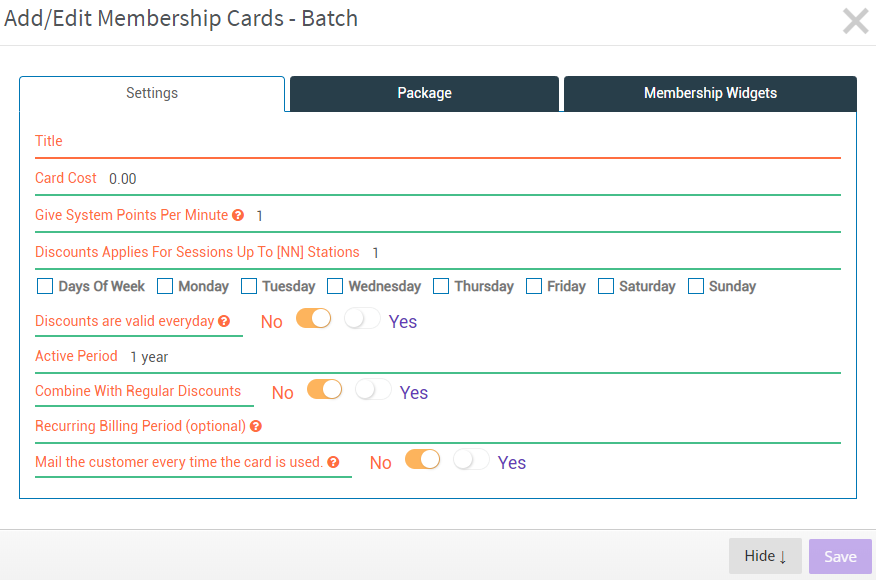
Title = Since a batch of cards could have different kind of discounts and promotions, use that field to identify the specific mode.
Card Cost = You may want to sell the cards to distribute them for free.
Give System Points Per Minute = This is no longer in use. If you want to create a points based rewards system, please subscribe to our points module.
Discounts Applies For Sessions Up To [NN] Stations = This is to select how the concession rate is applied and to how many stations.
Days of week = The days when the card can be used in your arcade. If it is a free card, you may want to restrict its benefits to apply only during the weekdays.
Discounts are valid everyday = You may want to select if the discounts are valid for all days or selected days.
Active period = how long after activation the card would expire. If you charges $200 for the card, it may expire after one year, so you can collect the next membership fee.
Combine With Regular Discounts = You may combine the discount with an existing discount.
Recurring Billing Period (optional) = You may select on what interval the bills are made. (Example: 30days or 15days)
Mail the customer every time the card is used = You may want to send mails to your customers every time their cards are used.
Packages
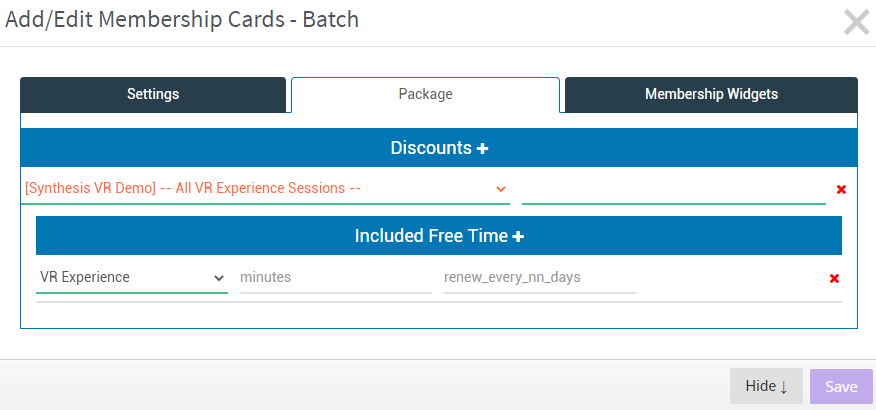
Discounts = Here you can apply discounts to certain Experiences or All experiences. You can also add multiple discounts by simply clicking the Discounts + button. As example, the customers owning the card may have 10% during the weekdays. If the regular work hour rule cost is $30 our system will calculate the discount percentage and the customer will only be charged the discounted new amount.
Included Free Time = As membership benefits you can include free time for certain experiences so the customer does not have to pay. For example: The card owners would have 60 free VR Experience minutes every 30 days. Both the “free time” and the discounts can be used simultaneously. If the card have 60 free minutes then the customer will not be charged for the first 60 minutes of this experience. You can add multiple free minutes by clicking the + button. This way you can create different types of membership benefit programs.
Membership Widget Setup
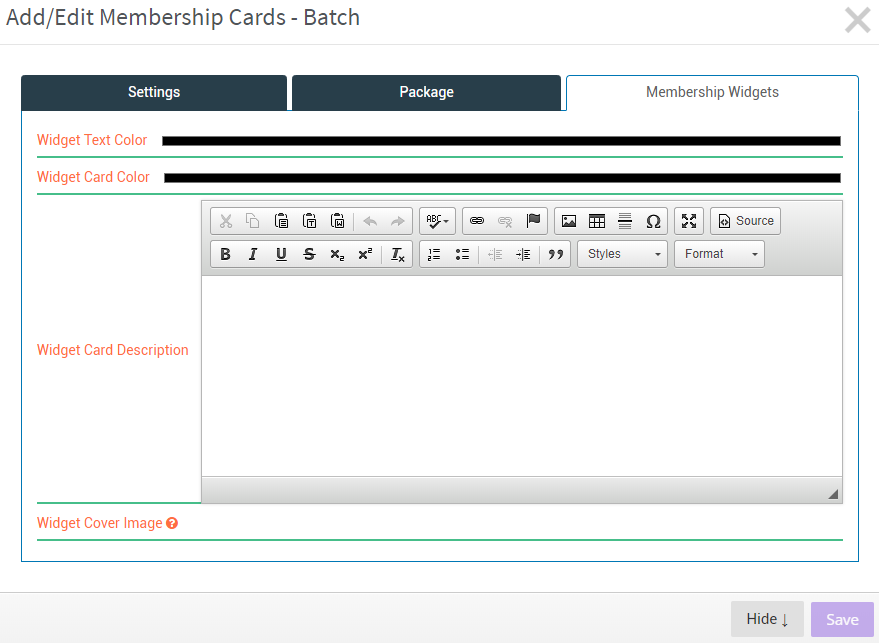
Here you may select how the Membership widget needs to look like, by selecting the widget text color, card color, desired descriptions and the cover image.
Assigning Membership to Customers
Now you have the membership cards and their modes being setup. How you are using them depends on their mode (digital only or not).
Go to Customers on the left menu and search for the customer you want to sell the membership – Click Sell Card as Shown Below

Select which membership card you would like to sell from the pop up
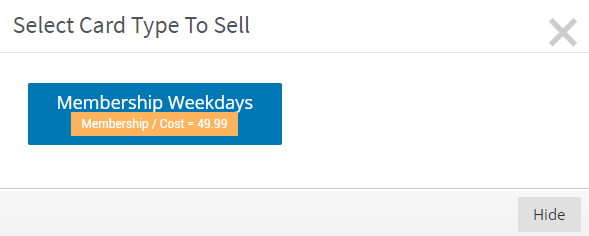
On the pop up if you need you can still change the membership if you selected the wrong one in the previous step.
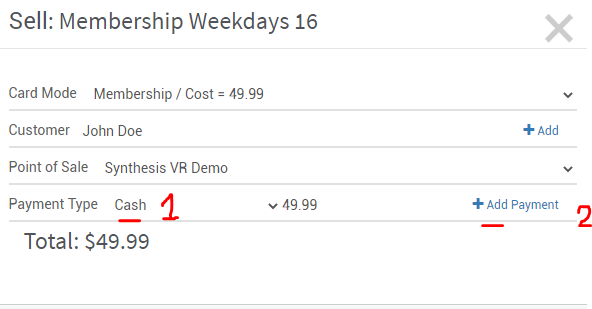
You are ready to assign/sell the card (Note: all the non-free cards would affect the financial reports)
You can choose payment method and click Add Payment to assign this membership to this customer
At the next step, go to “Stores >> Sell Ticket – Pick a customer for the next reservation”. The displayed cost would be reflected by the membership card settings.
Every customer may have only 1 membership card. If you would like to assign more, you would have to create another account for this purpose

