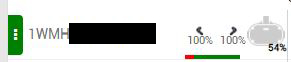MobileFuel – Getting Started
Before Installing – Oculus Quest and Quest 2 Disclaimer
- Due to restrictions placed by Facebook on the Quest Platform, there are limitations in certain functionalities and how buttons interact with Synthesis VR.
- SynthesisVR does not have any control over the A,B, X, and Y (as well as the Oculus buttons), in the Quest controllers, these are controlled by Oculus and there is no way for SynthesisVR to alter their behavior.
- Customers will not be able to launch games within their Quest Headsets.
- Games will not close automatically once a session has ended and their time runs out.
- Synthesis VR server/proxy module needs to be installed on the same network as the Quest devices.
Setup Instructions
- Download, install and start MobileFuel on your Windows PC
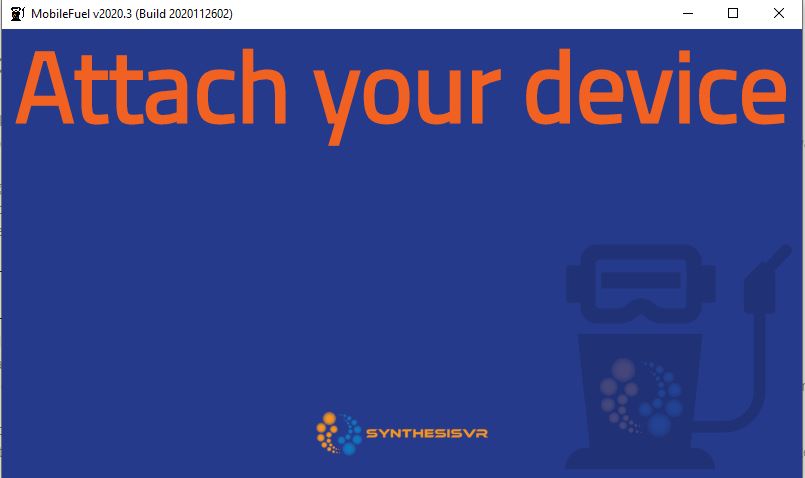
- Connect your Android device to the same computer through a USB.
- MobileFuel fuel will automatically detect the attached device and will display its name and serial number. If this doesn’t happen, please make sure the Developer Mode is enabled for your device.
- When you enable Developer Mode please check your screen device for pending USB permissions and make sure to allow SynthesisVR.
- If the device is connected for the first time, click the Provision button to add the device to your SynthesisVR stations.
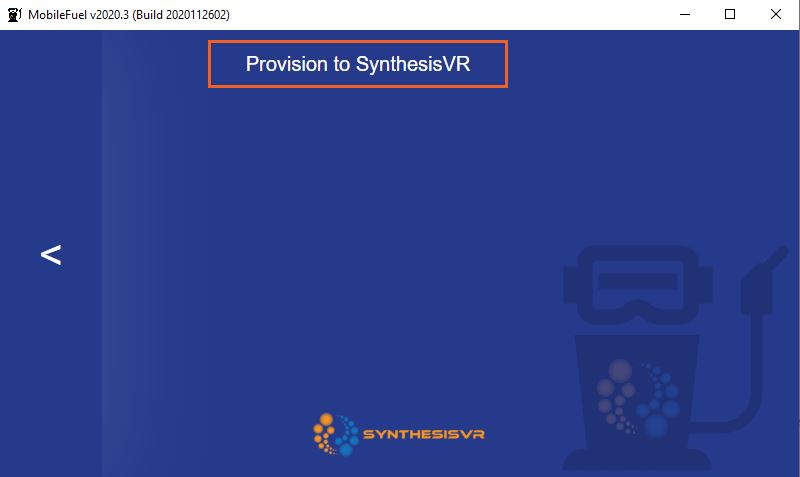
- Once you click Provision, You will get an option to Install SynthesisVR. Please click Install SynthesisVR
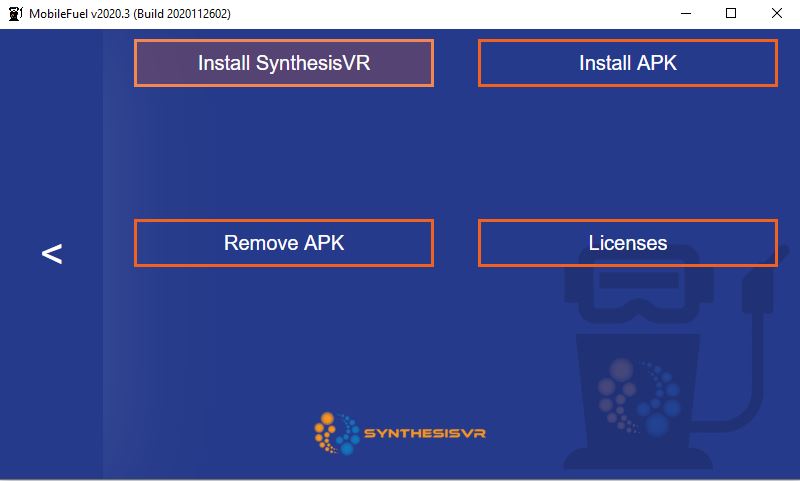
- Once you have successfully installed SynthesisVR for Android, You will see this device on your admin console.
- You will have to subscribe to SynthesisVR android module, to subscribe:
- Login to my.lbvr.net using your credentials
- On the left menu click: Administration – Arcade Setup – SynthesisVR Subscription

- Select the “SynthesisVR for Android” module and scroll down and click Subscribe

- Restart your device
- Put on the HMD and you should see the SynthesisVR interface
- You will also see the HMD active on your arcade Page:
- You can now launch sessions and games using SynthesisVR.