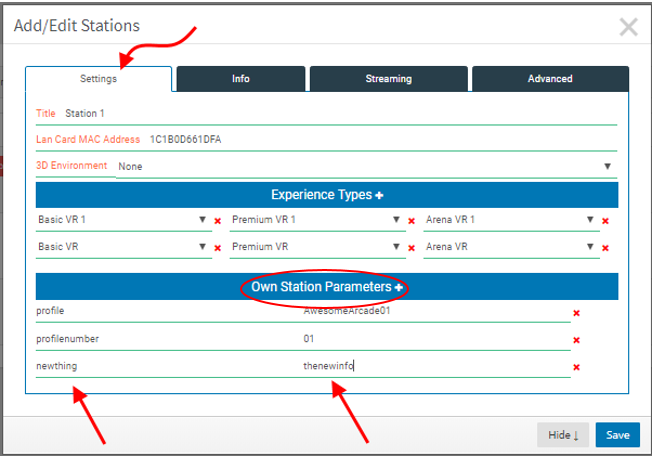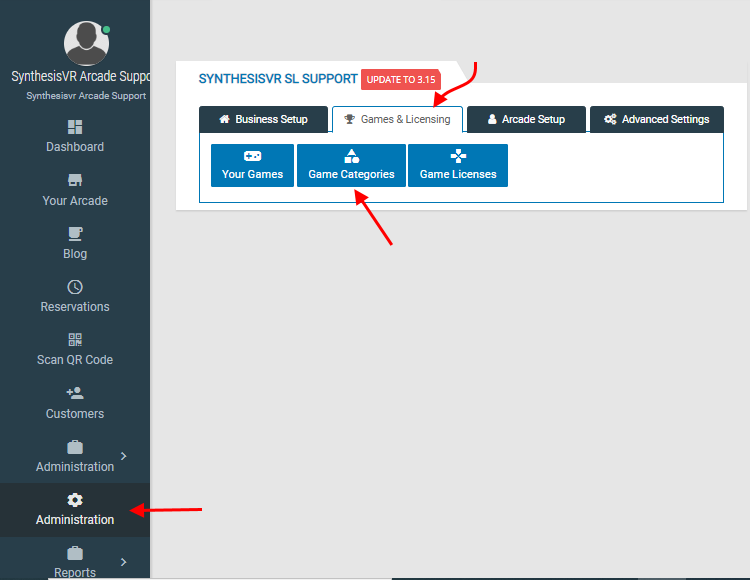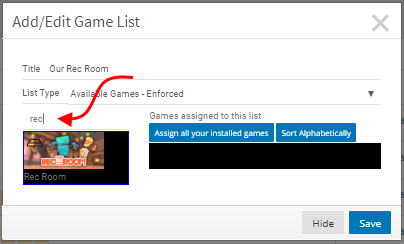Per Station Arguments (with Rec Room example)
Per Station Arguments (with Rec Room as an Example)
- Head over to Administration >> Arcade Setup >> VR Stations
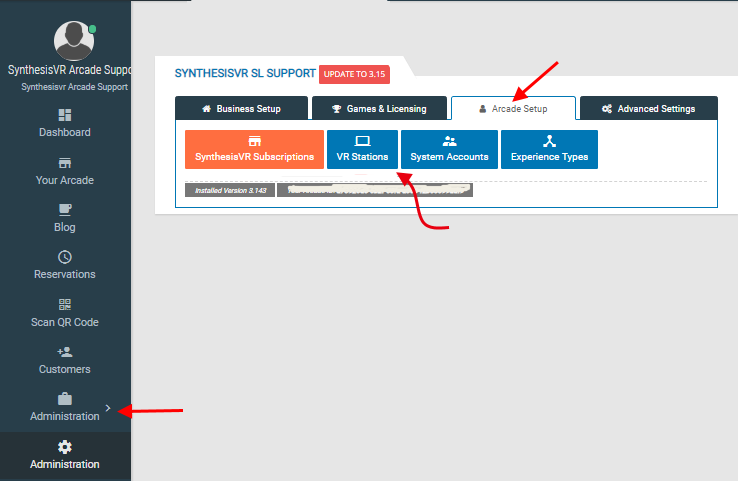
- Click on the edit for the station you want to enter:
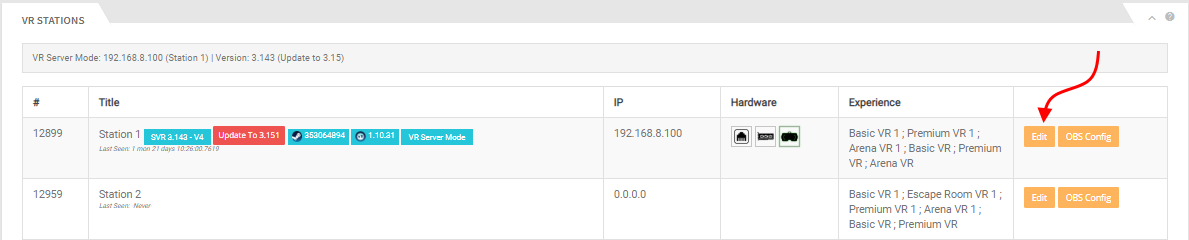
- In the “Settings”tab of the VR Station, click on the Own Station Parameters+ button and a new line item will show up. On the left, you’ll enter the name of the parameter you want to add and on the right will be what that parameter will be. As an example, for Rec Room you might want to assign a profile name for each station. Note that this could be a portion of a final parameter if you want.
- Click on Save when done.
- Head over to Administration >> Games & Licensing >> Your Games
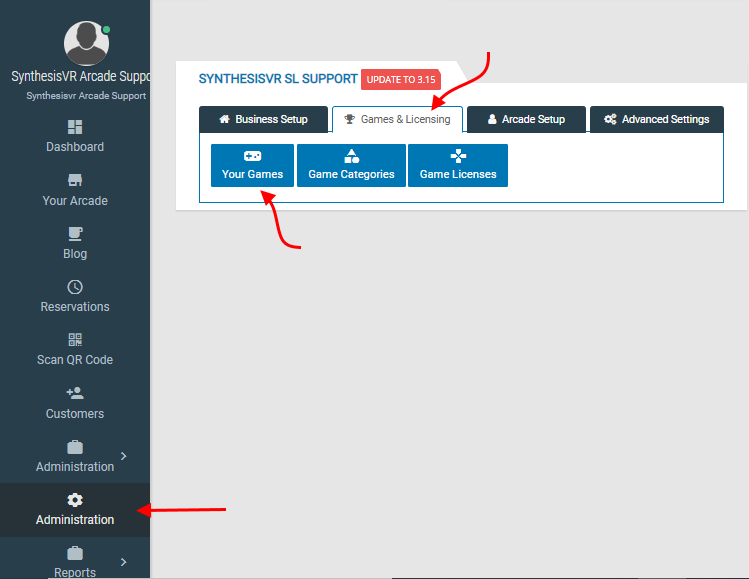
- Locate the game you want to edit the launch arguments for and click on it. Be sure you are in the Settings tab and find the Game Arguments section, you’ll be inputting launch arguments in there. In this example, we want
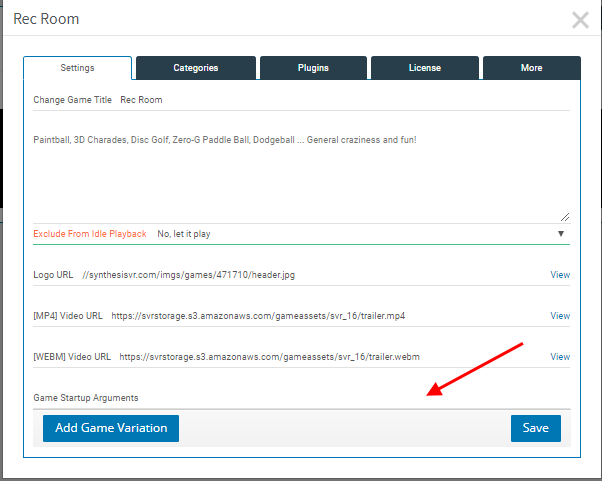
- In the arguments, for the items you want to change, you will insert svr:<parameter name># (removing the < and >). So, here are some examples of what we might see:



- When you’re done, click save. In the examples above, the portion in that starts with “svr:” and ends in “#” will be replaced by the corresponding information from the VR Stations section. If the parameter does not exist, then the whole item, including the “svr:” and “#” parts will be passed to the game.
- If you wanted, you could also create a game variation to launch with different parameters, for example different rooms in Rec Room. To do that, click on the Game Variation button and edit any information you want changed, with the minimum being changing the name of the Variation.
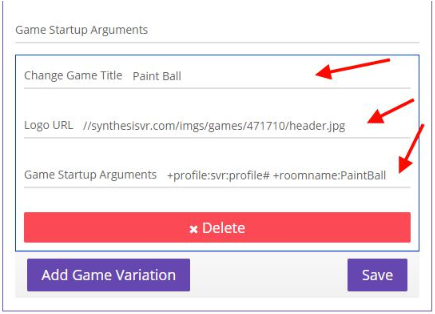
- (note that in the above, we have added a room name for Rec Room, but you will have had to have created this room and named it in advance before you can use it in an argument).
- Click on Save when done.
- To add this new Variation to your game categories, head over to Administration >> Games & Licensing >> Game Categories
- Either edit or create a new Game Category and at the top of the list of games in the search field, type in the name of the new Variation you created.
- From there you can add it by double clicking it on the left. Save the category by clicking on the Save button when done. Once the Game Category is attached to your Work Rules, you and your customers will be able to launch that game using the parameters you set.